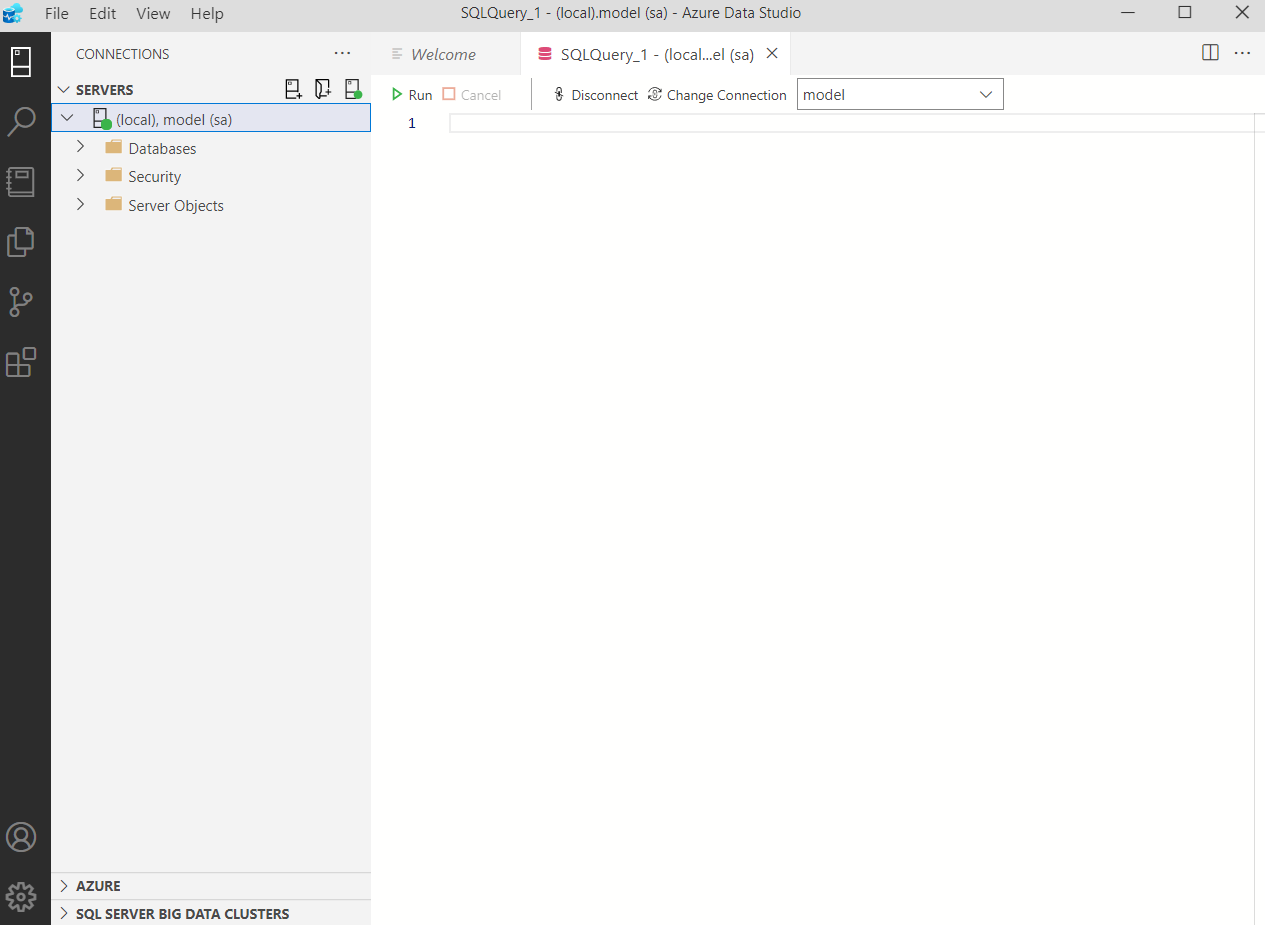Windows 11 用Docker极速部署SQL Server
-
以前在Windows 10用Docker,使用体验非常差,不过发现可能是打开方式不对的缘故。
今天成功在Windows11上部署了Docker,并部署了用它部署了SQL Server 2019。
这里写一个帖子记录一下过程。
-
先说说一些参考资料和官方文档:
https://docs.docker.com/desktop/windows/wsl/
https://theserogroup.com/sql-server/getting-started-with-sql-server-in-a-docker-container/
https://docs.microsoft.com/en-us/windows/wsl/install我以前经常说Docker对Windows不太友好,实际上在Windows11家庭版只能依靠 Windows Subsystem for Linux (简称WSL)来运行Docker。
WSL的安装可以参考这个帖子。
部署好WSL之后,下载并安装Docker Desktop。
运行!应该会出现这个界面。
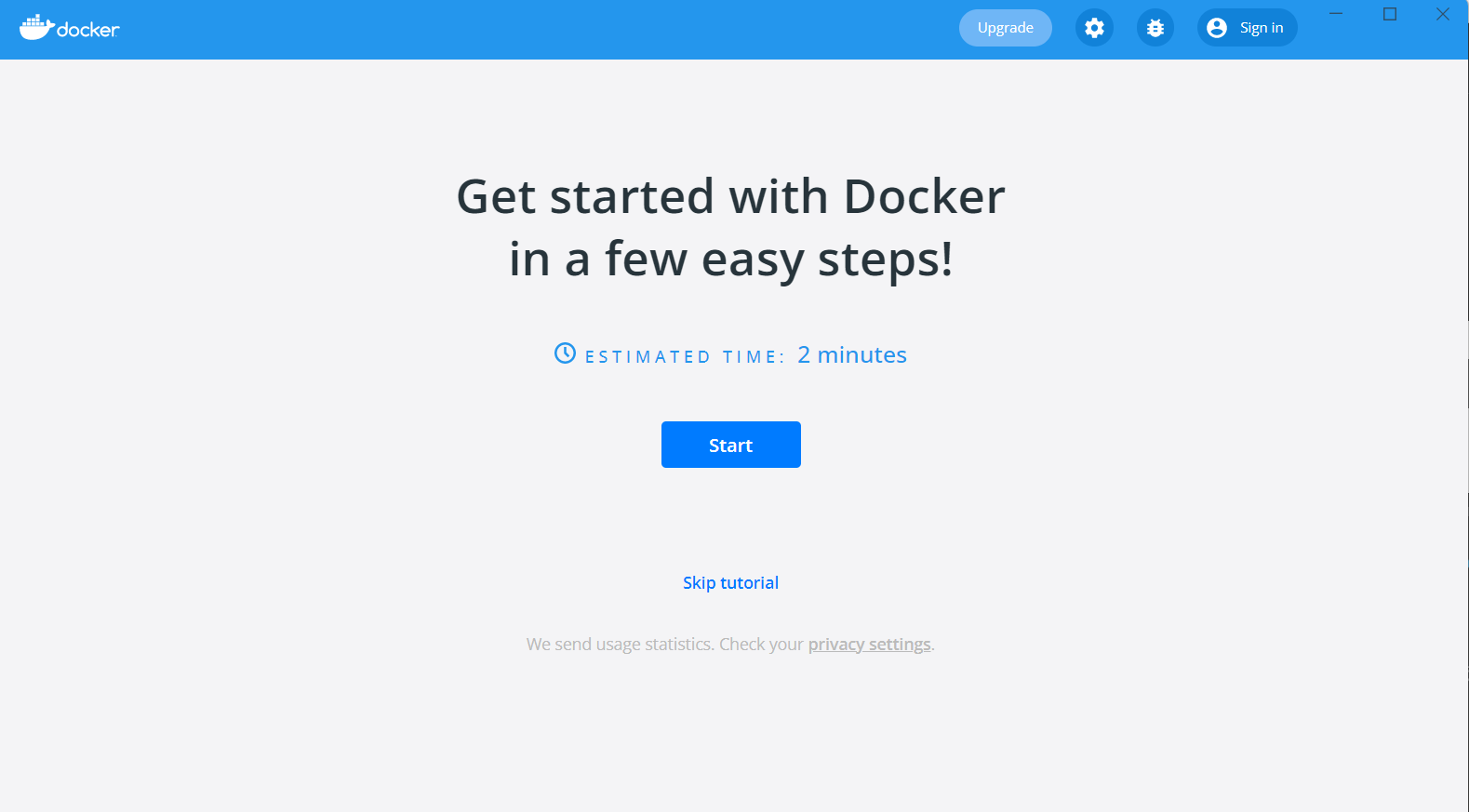
然后我们打开我们的PowerShell,运行下面的代码来测试docker是不是成功运行
docker run hello-world如果显示"Hello from Docker"那就说明安装成功啦。
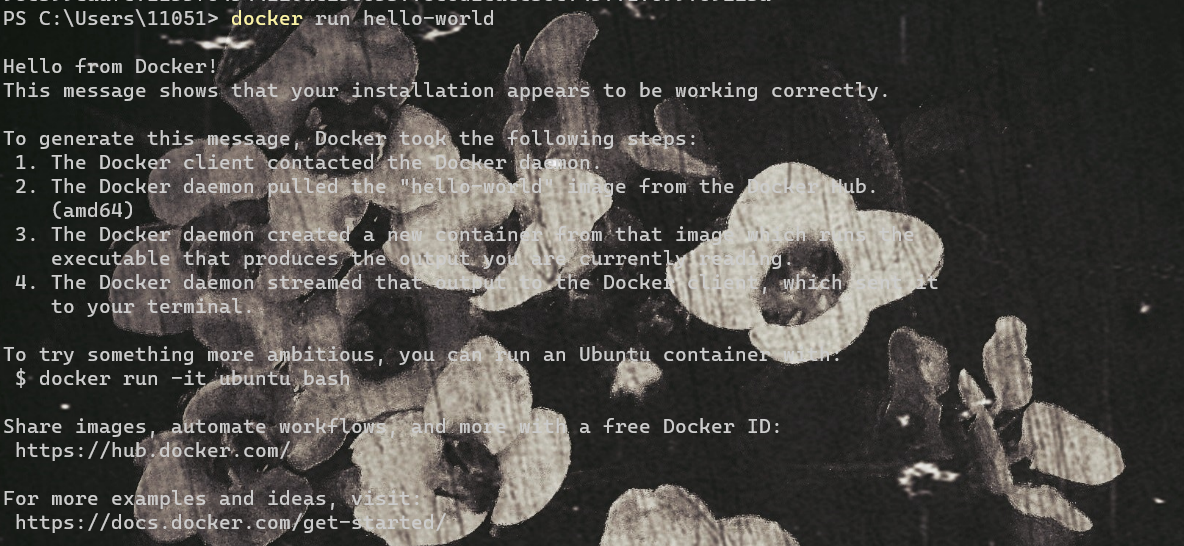
然后我们就可以部署SQL Server的Image了docker pull mcr.microsoft.com/mssql/server:2019-latest docker run -e "ACCEPT_EULA=Y" -e "SA_PASSWORD=34r0TNhvgOde" -p 1433:1433 --name sql2019 -h sql2019 -d mcr.microsoft.com/mssql/server:2019-latest注意docker run里面的几个参数
- ACCEPT_EULA 表示同意Microsoft’s End User Licensing Agreement.
- SA_PASSWORD是数据库的密码. 要把34r0TNhvgOde替换成你想用的密码
- p是端口mapping这里把docker的1433端口和我们本身电脑的1433端口连接起来
安装好之后,这个SQL Server就可以用啦。
比如用Azure Data Studio作为IDE的话,就可以这样连接到这个数据库
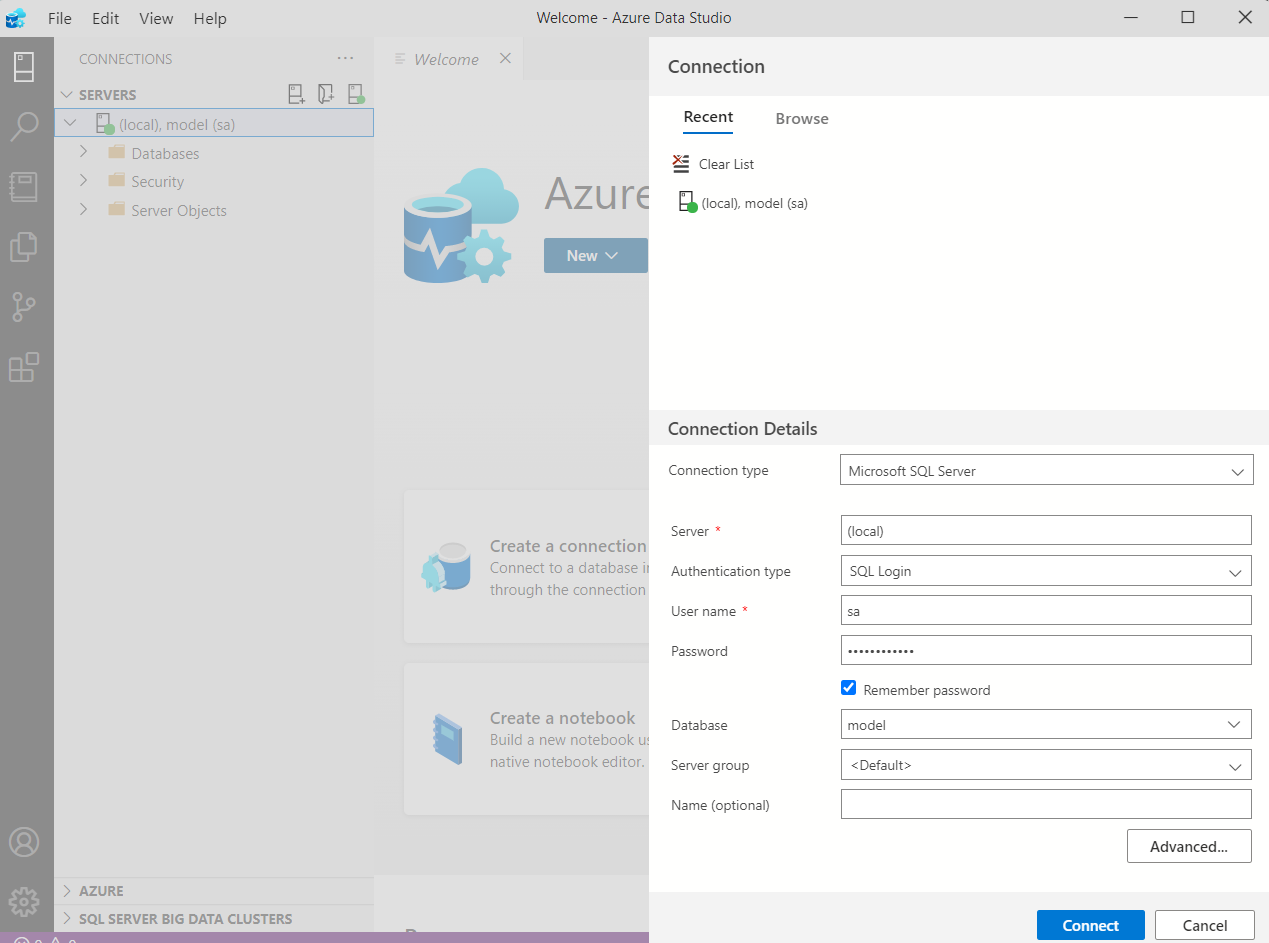
注意这里的Password就是我们建立image的时候用到的SA_PASSWORD进来之后就可以写数据库代码了